Searches
Entering a Search Term
A search term can be entered from the home page search box, or by clicking on the search icon (magnifying glass) on the left, which will display the Search panel as shown below.
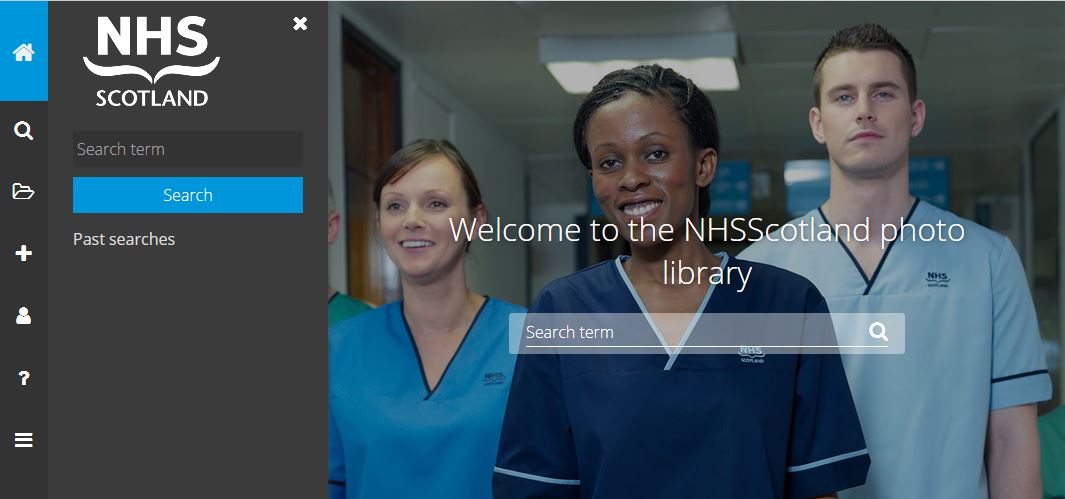
Search Results
Type some search text and hit return or click on the Search button to see the results (figure below). The results are shown as tiled thumbnails in an area to the right which can be scrolled horizontally. There is a scroll bar below the thumbnails. To hide the search box area, click on the white X, top right.
You can freely enter any number of words within the ‘Quick Search’ field. By default if you enter multiple keywords these will be linked with AND, for example ‘hospital facilities beds’, will bring up all images with all the words ‘hospital’ AND ‘facilities’ AND ‘beds’ associated with them. You can also use AND to perform the same search.
You can search for images containing ANY of a series of keywords by using the word OR. For example ‘hospital OR nurse’ would bring up any images with either the words ‘hospital’ or ‘nurse’ associated with them.
You can exclude words from your search by putting a minus (-) in front of the word you want to exclude. For example, ‘nurse -hospital’. Your results will show all images that have the word ‘nurse’ but not ‘hospital’ associated with them.
After the search results are displayed, you can apply a number of filters as shown in the figure below. The filters in this example are for Infection Control (hand washing) and People (nurses).

For rapid navigation, there is a bar at the bottom of the search results page with thumbnail icons. Use the arrows to the right or left of this to scroll along it, and click on one of the thumbnails to move the main search results to that image. The image will be briefly enlarged after it is displayed in the results.
Moving your cursor over an image in the search results causes a caption to be displayed, as shown below. Menu icons will also appear, allowing the user to open a preview, download the image (depending on permissions), or add the image to a lightbox.

In the search area, you can opt to view details or thumbnails only, by clicking on the “View details” or “View thumbnails” options below the Search button. The icons to preview, download or add to lightbox are displayed below the image details.

A preview is displayed as shown below. Additional image details are shown together with icons to download or add to a lightbox. The arrows either side of the preview allow the user to move to the previous or next image in the search results without returning to the thumbnails page. Click on the X icon in the top right corner of the preview area to close the preview and return to the search results.
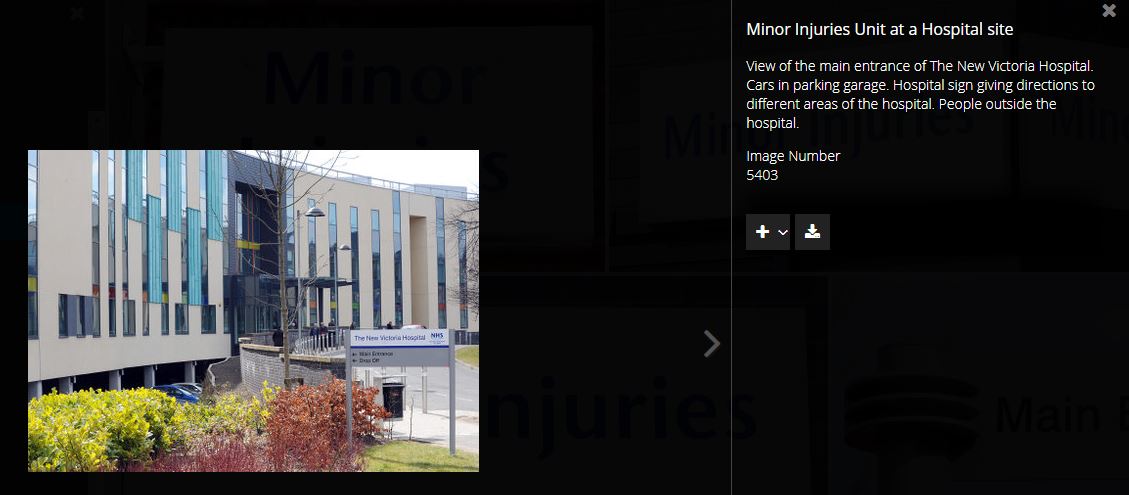
Downloading Images
The download icon ![]() can be used to download an image from the search results or preview areas, depending on the user’s permissions.
can be used to download an image from the search results or preview areas, depending on the user’s permissions.
